Experiencing an offline Brother printer can disrupt your workflow and hinder productivity. This guide will provide comprehensive troubleshooting steps to help you identify the cause and restore your printer’s connectivity. By following these detailed instructions, you can quickly resolve the offline status and get back to printing seamlessly.

Image: www.slideshare.net
Understanding Offline Status
When a Brother printer is offline, it means it has lost communication with your computer or network. This can be caused by various factors, including temporary network glitches, software conflicts, or hardware issues. Before proceeding with troubleshooting, ensure that your printer has adequate power and that all cables and connections are secure.
Troubleshooting Steps for Offline Brother Printer
-
Check Network Connectivity: Verify that your computer and printer are connected to the same network. Run a network diagnostics test to identify any connection issues.
-
Restart Printer and Router: Power cycle your printer and router by unplugging them for a few minutes. After restarting them, check if the printer’s status has changed.
-
Clear Print Queue: Occasionally, a stuck print job can cause an offline status. Cancel any pending print jobs from your computer and restart the print spooler service.
-
Update Printer Driver: Ensure you have the latest printer driver installed. Visit the Brother website to download and install any available driver updates.
-
Firewall and Antivirus Exceptions: Sometimes, firewall or antivirus software can block communication with the printer. Add the printer’s IP address as an exception in both the firewall and antivirus settings.
-
Check USB Cable (Wired Connection): If using a wired USB connection, inspect the cable for damage or loose connections. Try using a different USB cable or port if necessary.
-
Reset Network Settings (Wireless Connection): On the printer’s control panel, navigate to the Network Settings menu and select the option to reset Wi-Fi or network settings. This restores the default network configuration.
-
Manual IP Address Configuration: Assign a static IP address to your printer if it is unable to obtain one automatically. This can resolve DHCP conflicts and ensure stable connectivity.
-
Check Printer Status Messages: The printer’s control panel may display error messages or notifications indicating specific problems. Refer to the user manual or Brother’s support website for troubleshooting guidance.
-
Contact Brother Support: If the above troubleshooting steps do not resolve the offline issue, contact Brother’s technical support for further assistance. They can provide specialized troubleshooting and repair services if necessary.
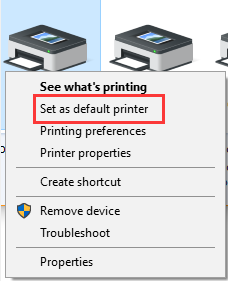
Image: www.partitionwizard.com
Brother Printer Offline How To Fix
Additional Considerations
-
Verify Ink and Toner Levels: Ensure that your printer has sufficient ink or toner cartridges. Running out of supplies can sometimes cause the printer to go offline.
-
Check for Paper Jams: Inspect the printer’s paper tray and remove any jammed paper. Paper jams can block the printer’s internal sensors and trigger an offline status.
-
Consider Firmware Updates: Check the Brother website periodically for firmware updates for your printer model. Installing the latest firmware can improve printer performance and resolve potential connectivity issues.
-
Clean Printer Heads: Periodic cleaning of the printer heads can prevent clogged nozzles from affecting print quality and potentially causing an offline status.
By following these troubleshooting steps and considering additional factors, you can effectively resolve the offline status of your Brother printer. If the problem persists, do not hesitate to contact Brother’s technical support for further assistance.