Introduction: Unlocking Seamless Typing
Your iPhone keyboard is a key gateway to communication, expression, and productivity. However, when it malfunctions, frustration and communication barriers arise. This in-depth guide will empower you with a comprehensive arsenal of troubleshooting techniques to restore your keyboard’s smooth functionality.
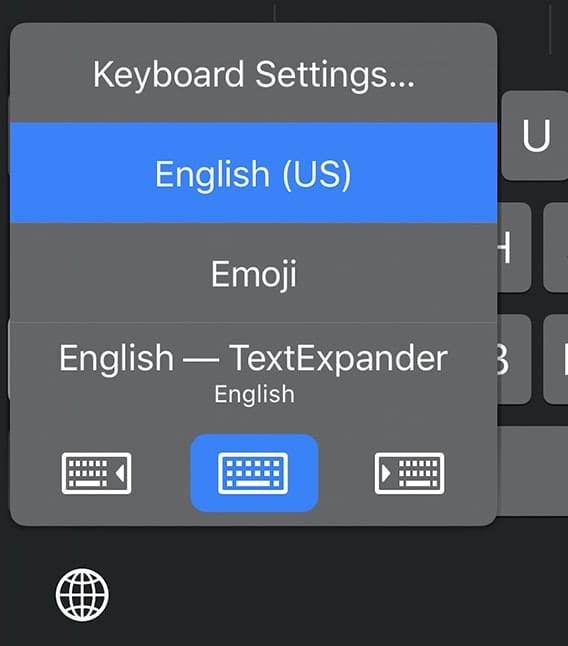
Image: eshop.macsales.com
Deep Dive into iPhone Keyboard Resolution
1. Restart Your iPhone
A simple yet often effective solution is to restart your iPhone. This refreshes the device’s software and system, potentially resolving any temporary glitches affecting the keyboard.
2. Verify Internet Connectivity
Sure, your iPhone keyboard can function offline, but certain features, such as predictive text, may require an internet connection. Ensure a stable Wi-Fi or cellular data connection for optimal performance.

Image: robots.net
3. Check Keyboard Settings
誤設定がキーボードの動作不良の原因である可能性があります。設定アプリから一般>キーボードに進み、オートコレクト、スペルチェック、ピリオドキーが有効になっていることを確認します。
4. Reset Keyboard Dictionary
Your iPhone keyboard learns and adapts to your typing habits over time. However, sometimes this customization can lead to misspellings or incorrect suggestions. Resetting the keyboard dictionary can resolve these issues.
5. Update Your iOS Software
Apple regularly releases iOS software updates that often include fixes for reported bugs and issues. Update your iOS software to the latest version to address any known keyboard problems.
6. Disconnect Bluetooth Devices
While connecting to Bluetooth devices like speakers or keyboards can be convenient, these connections can sometimes interfere with your iPhone keyboard’s performance. Disconnect any Bluetooth devices and see if the issue persists.
7. Clean Your Keyboard (Optional)
If physical debris has accumulated on your keyboard, it can affect its functionality. Gently clean the keyboard using a soft, dry cloth, ensuring no moisture or solvents come into contact with your iPhone.
8. Disable Third-Party Keyboards
Have you installed a third-party keyboard app? While many offer unique features, they can sometimes lead to conflicts with the native iOS keyboard. Disable any third-party keyboards to see if this resolves the issue.
9. Seek Professional Repair (Last Resort)
After trying the troubleshooting steps above, if your iPhone keyboard still malfunctions, it’s advisable to seek professional repair. Contact Apple or an authorized repair provider to diagnose and resolve the issue.
How To Fix My Iphone Keyboard
Conclusion: Reclaiming Keyboard Confidence
Navigating iPhone keyboard issues can be frustrating, but by systematically implementing the troubleshooting techniques outlined in this guide, you can restore its functionality, restore seamless communication, and unleash your expressive freedom. Remember, if all else fails, don’t hesitate to seek professional assistance to ensure your keyboard operates at its peak performance.