In the realm of computing, your graphics driver acts as a crucial bridge, connecting your computer’s operating system to its video card. It plays an indispensable role in translating commands and data, ensuring seamless visual experiences on your screen. However, sometimes this vital component can succumb to corruption, leading to a frustrating array of graphical glitches and system instabilities. If you’re facing such difficulties, don’t fret – with the right knowledge and techniques, you can repair your corrupted graphics driver and restore your system’s visual prowess.
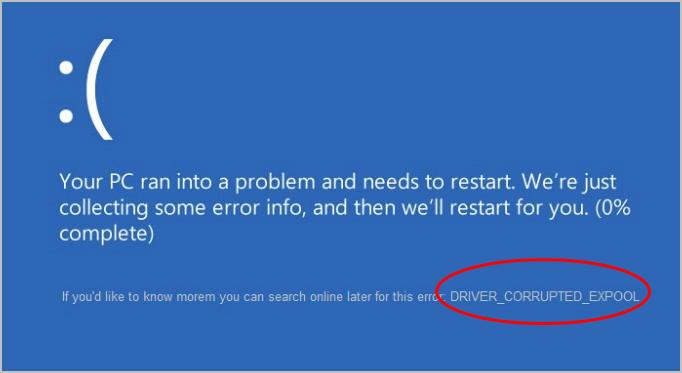
Image: richannel.org
Understanding Graphics Driver Corruption
Before embarking on the path to recovery, it’s essential to grasp the potential causes of graphics driver corruption. This insidious affliction can stem from various sources, including faulty software updates, incompatible hardware, or malicious software infections. A compromised registry, improper driver installation, or outdated system configurations can further exacerbate the issue. When such corruption strikes, your graphics driver loses its ability to communicate effectively with your video card, resulting in a cascade of visual anomalies.
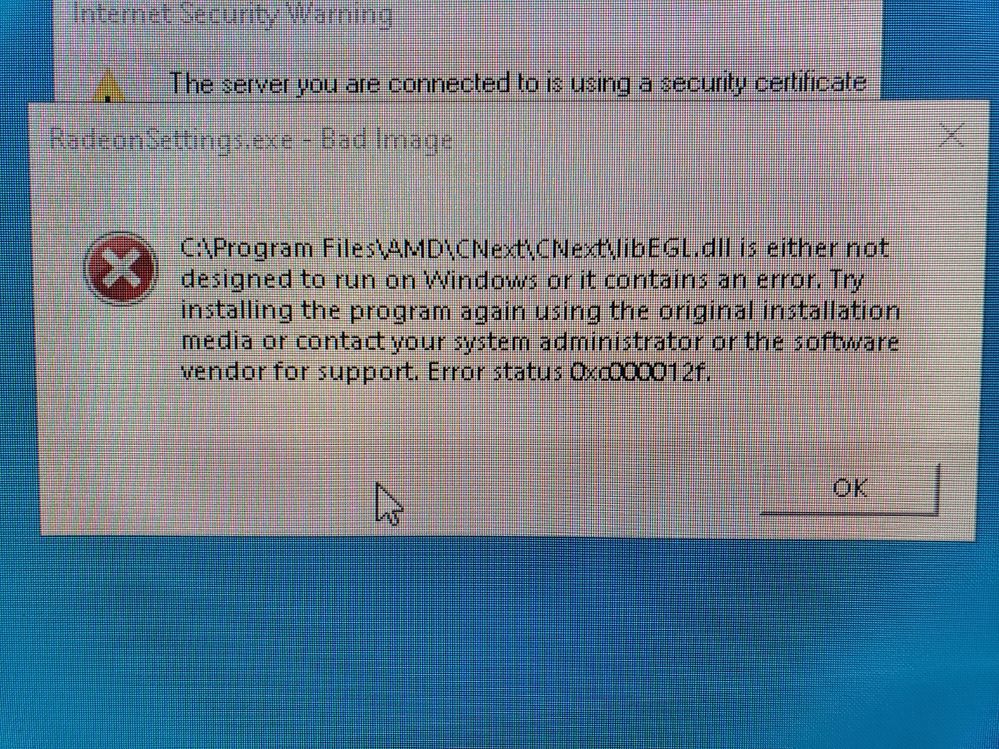
Image: community.amd.com
How To Fix Corrupted Graphics Driver
Step-by-Step Troubleshooting
Now that you have a rudimentary understanding of graphics driver corruption, let’s delve into a practical, step-by-step guide to restore your system’s visual integrity.
Uninstall Problematic Drivers
As a first step, we recommend uninstalling any current graphics drivers. This process will remove any corrupted files that may be hindering its functionality.
-
Access Device Manager: Begin by opening the Device Manager. You can achieve this by pressing the “Windows Key + X” combination and selecting Device Manager from the context menu.
-
Locate Display Adapters: Within Device Manager, expand the “Display Adapters” section. Here, you will find a list of all graphics cards installed on your system.
-
Uninstall Drivers: Right-click on your primary graphics card and select “Uninstall device.” Confirm your selection in the pop-up window.
Reboot System
Once you’ve uninstalled the problematic drivers, restart your computer. This action will allow any pending system changes to take effect.
Install Updated Drivers
With the corrupted drivers removed, it’s time to install the latest, compatible drivers for your graphics card.
-
Visit Manufacturer’s Website: Navigate to your graphics card manufacturer’s official website. Utilize the search function to locate the appropriate driver for your specific model and operating system.
-
Download and Install: Once you’ve found the correct driver, proceed to download and install it. Follow the on-screen instructions provided by the installation wizard.
-
Reboot Again: After the driver installation is complete, reboot your computer once more to ensure the changes have been fully implemented.
Additional Tips
-
Disable Automatic Updates: To prevent future driver corruption issues, consider disabling automatic driver updates in your operating system’s settings.
-
Keep System Clean: Regularly scan your system for malware and viruses to reduce the risk of malicious software interfering with your graphics driver.
-
Update BIOS: Occasionally, updating your system’s BIOS can resolve underlying hardware compatibility issues that may contribute to graphics driver corruption.
Conclusion
Graphics driver corruption can be a frustrating experience, but with the right approach, you can effectively resolve the issue and restore your system’s pristine visual capabilities. By following the step-by-step guide outlined in this article, you’ll be able to pinpoint and устранить corrupted graphics drivers, ensuring a seamless and visually stunning computing experience. Remember to prioritize using reliable sources for driver downloads, keep your system up-to-date, and be vigilant about malware protection to prevent future driver corruption issues. If you encounter any difficulties during the troubleshooting process, don’t hesitate to seek professional assistance or engage with online communities for additional support.