Introduction
Digital art is a powerful medium that allows artists to create stunning works of art. However, one of the most frustrating things that can happen when you’re working with digital art is when your pressure pen isn’t working properly.
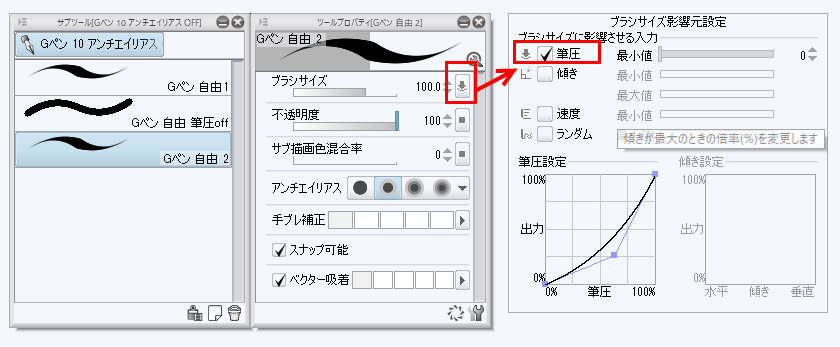
Image: whereintop.com
Device Driver Update
One of the most common reasons for pen pressure not working in Clip Studio Paint is that your device drivers are out of date. To fix this, you’ll need to update your drivers. You can usually find the latest drivers for your device on the manufacturer’s website.
Calibration:
Another common reason for pressure pen not working properly is that it is not calibrated properly. To calibrate your pen, open Clip Studio Paint and go to File > Preferences > Tablet. In the Tablet Settings dialog box, click on the Calibrate button. Follow the on-screen instructions to complete the calibration.
Compatibility with Clip Studio Paint
If your pen is still not working properly after updating your drivers and calibrating your pen, it’s possible that your pen is not compatible with your version of Clip Studio Paint. To check if your pen is compatible, visit the Clip Studio Paint website.
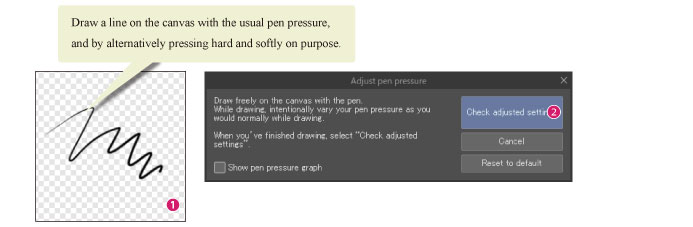
Image: victoriana.com
Troubleshooting Specific Issues:
If you’re experiencing a specific issue with your pressure pen, there are a few things you can try to fix it.
-
If your pen is not registering any pressure at all, try replacing the nib.
-
If your pen is registering too much pressure, try adjusting the pen sensitivity settings in Clip Studio Paint.
-
If your pen is jittery or unstable, try adjusting the smoothing settings in Clip Studio Paint.
-
If you’re experiencing any other issues with your pressure pen, try contacting the manufacturer of your pen.
FAQ
Q: Why is my pressure pen not working in Clip Studio Paint?
A: There are several reasons why your pressure pen may not be working in Clip Studio Paint. The most common reasons include outdated device drivers, improper calibration, or compatibility issues.
Q: How do I update my device drivers?
A: You can usually find the latest drivers for your device on the manufacturer’s website.
Q: How do I calibrate my pen?
A: To calibrate your pen, open Clip Studio Paint and go to File > Preferences > Tablet. In the Tablet Settings dialog box, click on the Calibrate button. Follow the on-screen instructions to complete the calibration.
Q: Is my pen compatible with Clip Studio Paint?
A: To check if your pen is compatible with Clip Studio Paint, visit the Clip Studio Paint website.
How To Fix Pen Pressure In Clip Studio Paint
Conclusion
If you’re experiencing issues with your pressure pen in Clip Studio Paint, there are a few things you can try to fix it. By following the tips and advice in this article, you should be able to get your pressure pen working properly again.
Are you interested in more digital art tips and tricks? Be sure to check out other blog posts for more helpful advice.