Find out the information you need about How To Disable Screen Timeout For Certain Apps On Android in this article, all summarized clearly by us.
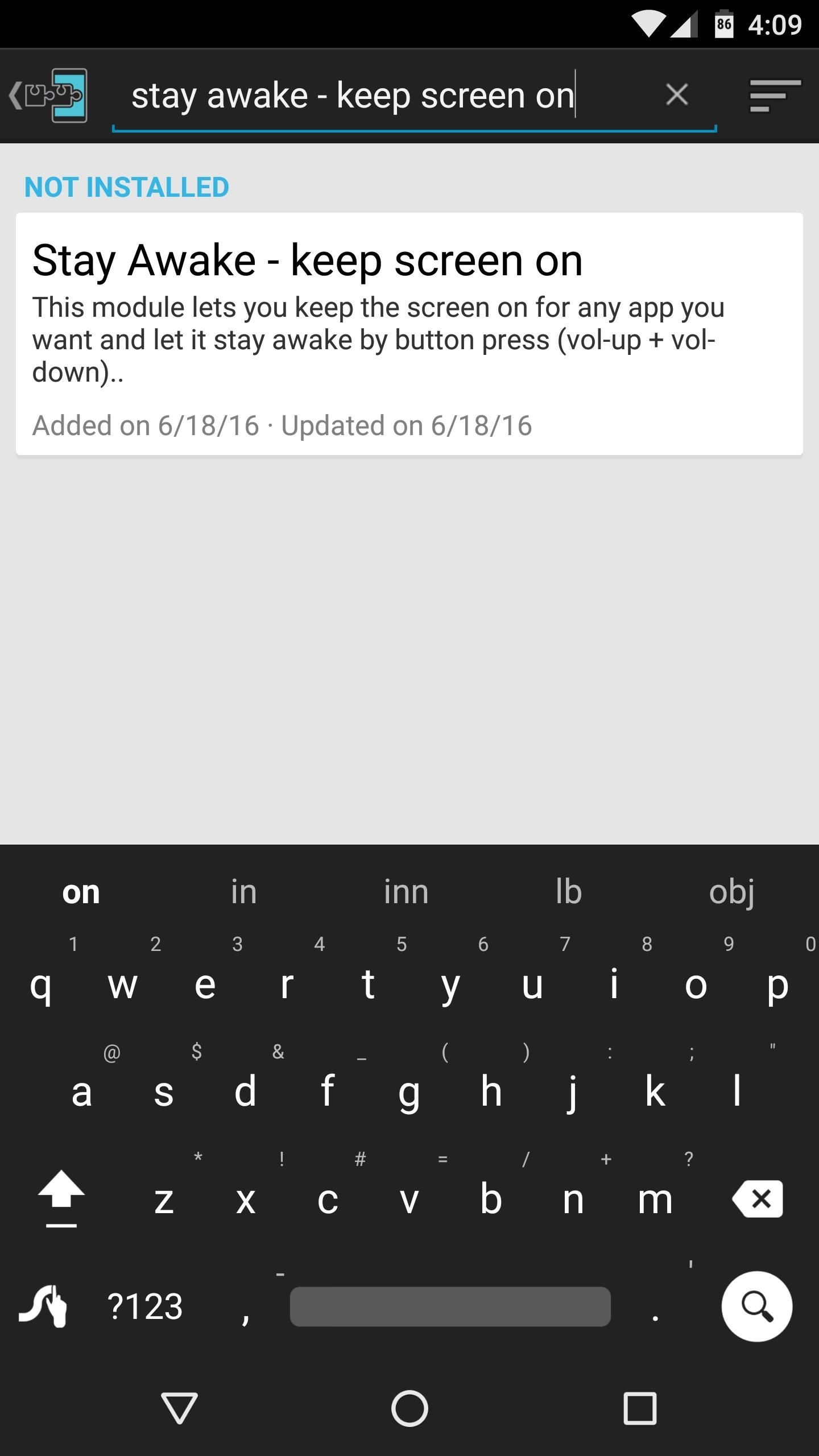
<h2>Keep the Screen On for Specific Apps on Android: A Comprehensive Guide</h2>
<p>Tired of your screen timing out while engrossed in a captivating app? Fret no more! This comprehensive guide will empower you with the knowledge to disable screen timeout for select apps on your Android device, ensuring uninterrupted enjoyment.</p>
<p>Whether you're streaming a movie, reading an immersive novel, or engaging in a strategic game, maintaining an active screen is paramount. By mastering the art of disabling screen timeout, you can bid farewell to annoying interruptions and delve into your digital experiences without hindrances.</p>
<h3>Unveiling the Android Magic</h3>
<p>Android's developer options hold the key to tweaking your device's settings, including screen timeout behavior. Follow these steps to unlock this hidden realm:</p>
<ol>
<li>Navigate to "Settings" on your Android device.</li>
<li>Scroll down and tap on "About phone" or "About tablet."</li>
<li>Locate "Build number" and tap on it seven times in rapid succession.</li>
<li>Observe the screen flash and display a message confirming the activation of Developer options.</li>
</ol>
<p>Once Developer options are enabled, you can proceed to customize screen timeout settings for specific apps.</p>
<h3>Tailoring Screen Timeout for Individual Apps</h3>
<p>Within Developer options, navigate to the "Apps" section. Select the app for which you wish to disable screen timeout. In the "App details" screen, tap on "Battery optimization." Choose "Don't optimize" from the optimization options. This will prevent the system from automatically optimizing the app's battery usage, including screen timeout behavior.</p>
<p>Alternatively, you can utilize a third-party app from Google Play Store, such as "Screen Timeout Disabler" or "Keep Screen On." These apps provide a straightforward and user-friendly interface to configure screen timeout settings for specific apps.</p>
<h3>Recent Advancements: Dynamic Screen Timeout</h3>
<p>Android introduced a feature called "Dynamic Screen Timeout" in recent versions. This intelligent mechanism adjusts the screen timeout duration based on your usage patterns. For instance, if you're actively interacting with an app, such as reading or typing, the screen will stay active for longer. When the device detects inactivity, it will dim the screen and eventually time out to conserve battery life.</p>
<p>Dynamic Screen Timeout provides a balance between uninterrupted app usage and efficient power management. You can enable this feature by navigating to "Settings" > "Display" > "Advanced" > "Dynamic Screen Timeout." Adjust the timeout duration according to your preferences.</p>
<h3>Expert Tips: Enhance Your Experience</h3>
<p><strong>Consider Ambient Display:</strong> Utilize Ambient Display to keep essential information visible on a dimmed screen, even when you're not actively using your device. This feature allows you to check notifications and the time without fully waking up the screen.</p>
<p><strong>Use Auto-Brightness:</strong> Enable auto-brightness to automatically adjust the screen brightness based on ambient light conditions. This helps reduce eye strain and extend battery life, especially during extended app usage.</p>
<p><strong>Disable Adaptive Battery:</strong> Adaptive Battery learns your app usage patterns and optimizes battery life accordingly. However, it may occasionally reduce screen timeout duration for certain apps. Consider disabling Adaptive Battery if you prefer uninterrupted app usage.</p>
<h3>Frequently Asked Questions</h3>
<p><strong>Q: Why would I want to disable screen timeout?</strong></p>
<p><strong>A:</strong> Disabling screen timeout allows you to keep the screen active indefinitely, preventing interruptions while using specific apps, such as streaming videos, reading, or playing games.</p>
<p><strong>Q: What are the potential drawbacks of disabling screen timeout?</strong></p>
<p><strong>A:</strong> Disabling screen timeout can lead to increased battery drain, as the screen remains active for longer periods. It's advisable to use this feature judiciously and only for apps where uninterrupted usage is crucial.</p>
<p><strong>Q: Is it safe to use third-party apps to disable screen timeout?</strong></p>
<p><strong>A:</strong> Yes, many reputable third-party apps are available on Google Play Store, such as Screen Timeout Disabler and Keep Screen On. These apps provide a convenient and user-friendly interface to configure screen timeout settings.</p>
<h3>Conclusion</h3>
<p>Mastering the art of disabling screen timeout is a powerful tool that empowers you to customize your Android device to fit your specific usage needs. By understanding the native settings and utilizing expert tips, you can ensure uninterrupted enjoyment of your favorite apps without annoying screen blackouts. Embrace the freedom to stay immersed in your digital experiences without constraints.</p>
<p>Are you ready to transform your Android experience by keeping the screen active for select apps? Share your thoughts and questions in the comments section below!</p>

Image: www.samsung.com
An article about How To Disable Screen Timeout For Certain Apps On Android has been read by you. Thank you for visiting our website, and we hope this article is beneficial.