The latest information about How To Add 3 Years To A Date In Excel that you need can be found in this article, all of which we have summarized well.

How to Effortlessly Add 3 Years to a Date in Excel: A Comprehensive Guide
In the realm of data manipulation, Microsoft Excel reigns supreme. Its versatility extends to a plethora of tasks, including effortlessly adding years to dates. Whether you’re a seasoned Excel wizard or a neophyte navigating the spreadsheet landscape, this article will equip you with a comprehensive guide to adding 3 years to a date in Excel.
Unveiling the Secrets: Understanding Date Manipulation
Before delving into the art of date addition, it’s paramount to grasp the fundamentals of date manipulation in Excel. Dates are stored as serial numbers, with each day representing a sequential increment from a specific starting point. By comprehending this underlying mechanism, you’ll gain a deeper understanding of how Excel calculates and manipulates dates.
DATE Function: A Timeless Tool
Excel’s DATE function serves as a cornerstone for date manipulation. This remarkable function enables you to specify individual elements of a date, such as the year, month, and day. By combining these components, you can construct precise dates or perform calculations involving dates.
YEAR and EOMONTH Functions: Your Temporal Allies
The YEAR function extracts the year component from a date, providing the numerical year value. This function is essential for isolating the year when calculating future dates. Conversely, the EOMONTH function helps you navigate the complexities of months and days. It calculates the last day of a specified month, ensuring accuracy when dealing with month-end calculations.
Adding 3 Years to a Date in Excel: A Step-by-Step Guide
With the theoretical foundations laid, let’s embark on the practical journey of adding 3 years to a date in Excel. Follow these steps meticulously to achieve desired outcomes:
-
Prepare the Source Date: Begin by identifying the cell containing the date to which you wish to add 3 years. Ensure that the date is formatted as a date value in Excel.
-
Invoke the Power of Functions: Enter the following formula into an adjacent cell:
=DATE(YEAR([Source_Date_Cell]) + 3, MONTH([Source_Date_Cell]), DAY([Source_Date_Cell]))Replace “[Source_Date_Cell]” with the actual cell reference containing the source date.
-
Unlock the Formula’s Magic: Press Enter to witness the formula’s transformative power. The resulting cell will display the new date, precisely 3 years added to the original date.
Exploring Advanced Techniques: Adding 3 Years to Multiple Dates
The realm of date manipulation extends beyond modifying single dates. Excel empowers you to perform these operations on multiple dates simultaneously, maximizing efficiency and saving precious time.
Excel’s Array Formulas: Unlocking Bulk Calculations
Array formulas in Excel are akin to mathematical wizards, capable of performing calculations across multiple cells at once. To add 3 years to an array of dates, utilize the following formula:
=DATE(YEAR([Date_Range]) + 3, MONTH([Date_Range]), DAY([Date_Range]))Replace “[Date_Range]” with the cell range containing the dates to be modified.
Dynamic Arrays: The Future of Data Manipulation
Excel’s dynamic arrays represent the cutting edge of data manipulation, offering a more intuitive and efficient alternative to traditional array formulas. To add 3 years to multiple dates using dynamic arrays, simply enter the following formula:
=DATE(YEAR([Date_Range]) + 3, MONTH([Date_Range]), DAY([Date_Range]))Once again, replace “[Date_Range]” with the cell range containing the target dates.
Expert Tips and Advice for Date Manipulation Mastery
Embarking on the path of Excel mastery requires honing your skills and absorbing expert insights. Here are some invaluable tips to elevate your date manipulation prowess:
-
Embrace the Simplicity of Keyboard Shortcuts: Leverage keyboard shortcuts to expedite your data manipulation tasks. For instance, pressing “Ctrl + ;” inserts the current date into the active cell.
-
Harness the Power of Conditional Formatting: Apply conditional formatting to visually identify dates that meet specific criteria. This technique helps you quickly flag dates that fall within a particular range or exceed a certain threshold.
-
Seek Guidance from Excel Help: Don’t hesitate to consult Excel’s built-in Help feature when facing challenges or seeking additional information. The comprehensive documentation provides valuable insights and step-by-step instructions.
Frequently Asked Questions: Unraveling Date Manipulation Conundrums
Q: How do I add 3 years to a date in Excel without altering the original date?
A: Utilize the DATE function to create a new date without modifying the source date.
Q: Is it possible to add 3 years to a range of dates in Excel?
A: Employ array formulas or dynamic arrays to efficiently add 3 years to multiple dates simultaneously.
Q: How can I ensure accuracy when adding 3 years to a date with leap years involved?
A: The DATE function automatically adjusts for leap years, ensuring accurate calculations.
Conclusion: Embracing the Power of Date Manipulation
Mastering the art of date manipulation in Excel empowers you to navigate the temporal realm with ease and precision. Whether you’re a seasoned data analyst or an aspiring spreadsheet wizard, the techniques outlined in this comprehensive guide will equip you to conquer date-related challenges with confidence. Remember, the pursuit of knowledge and continuous learning are key to unlocking the full potential of Excel’s date manipulation capabilities.
Are you eager to delve deeper into the world of date manipulation and discover even more captivating techniques? Share your thoughts and questions in the comments below, and let’s embark on an exciting journey of data exploration together.
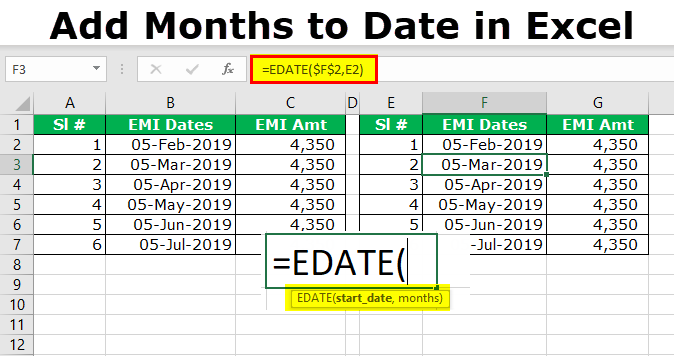
Image: www.wallstreetmojo.com
You have read How To Add 3 Years To A Date In Excel on our site. Thank you for your visit, and we hope this article is beneficial for you.