This article discusses How To Change Lock Screen On Kindle Paperwhite 11th Generation, hopefully providing additional knowledge for you.
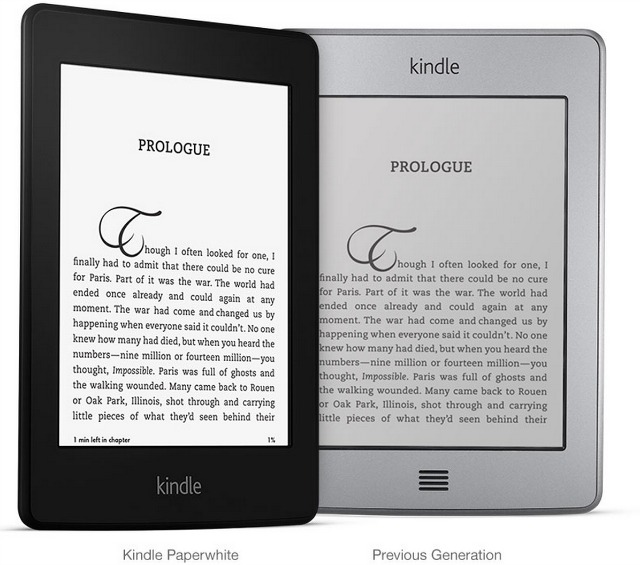
How to Change the Lock Screen on Kindle Paperwhite 11th Generation
Tired of your Kindle Paperwhite’s default lock screen?” Let’s journey into the realm of customization and explore the steps to transform your lock screen into a personal masterpiece.
Setting a Custom Image
- Connect your Kindle Paperwhite to a computer: Use a USB cable to establish the connection.
- Locate and copy the desired image: Choose an image that is at least 1024 x 600 pixels in size. Navigate to the image file on your computer, right-click it, and select “Copy.”
- Paste the image into the Kindle’s “documents” folder: Open the Kindle’s drive on your computer and locate the “documents” folder. Right-click within the folder and select “Paste.”
Applying the Custom Image
- Disconnect the Kindle from your computer: Safely remove the device and reconnect it to your home Wi-Fi network.
- Access the Settings menu: Tap the three-dot menu in the top right corner of the home screen and select “Settings.”
- Go to “Device Options”: Scroll down and tap on “Device Options.”
- Personalize your Kindle: Select “Personalize Your Kindle” and then “Screen Saver.”
- Choose your custom image: Tap “Select Image” and navigate to the “documents” folder where you pasted the image earlier. Select the desired image.
- Set the image as your lock screen: Tap “Use This Image.”
Tips and Expert Advice
- Use high-quality images: Select images with a resolution of at least 1024 x 600 pixels for optimal clarity on the Kindle Paperwhite’s 6-inch screen.
- Crop images to fit: If your image is too large or not in the correct aspect ratio, crop it using an image editing tool before pasting it into the “documents” folder.
- Experiment with different images: Don’t limit yourself to one lock screen image. Change it up frequently to keep your Kindle feeling fresh and personalized.
Frequently Asked Questions
Q: Can I use animated GIFs as lock screen images?
A: No, animated GIFs cannot be used as lock screen images on the Kindle Paperwhite 11th generation.
Q: Where can I find high-quality images for my lock screen?
A: Consider websites like Unsplash, Pexels, and Pixabay, which offer free, high-resolution images licensed for commercial use.
Q: Can I revert to the default lock screen image?
A: Yes, go to “Settings” > “Device Options” > “Personalize Your Kindle” > “Screen Saver” and tap “Restore Kindle Default.”
Conclusion
With these simple steps and expert tips, you can now customize your Kindle Paperwhite 11th generation’s lock screen to reflect your personality and preferences. So, let your imagination soar and create a lock screen that makes you smile every time you pick up your beloved e-reader.
Would you like to learn more about customizing your Kindle Paperwhite? Let us know in the comments below!

Image: www.youtube.com
An article about How To Change Lock Screen On Kindle Paperwhite 11th Generation has been read by you. Thank you for visiting our website. We hope you benefit from How To Change Lock Screen On Kindle Paperwhite 11th Generation.