Don’t miss this How To Create Drop Down List In Epic Smartphrase article containing the interesting information you’re looking for, all carefully summarized by us.

How to Create Drop Down List in Epic SmartPhrase: A Comprehensive Guide
As a healthcare professional, I understand the importance of streamlining communication and leveraging technology to enhance patient care. Epic SmartPhrase is a powerful tool that allows us to do just that. However, navigating its advanced features can be overwhelming, especially when it comes to creating drop-down lists.
In this article, I will guide you through the comprehensive process of creating drop-down lists in Epic SmartPhrase, empowering you to maximize its functionality and improve your workflow efficiency.
Understanding Drop-Down Lists
A drop-down list, also known as a combo box, is a user interface element that provides a predefined set of options for users to select. It can be used to improve data entry accuracy and reduce errors. In Epic SmartPhrase, drop-down lists can be used in a variety of scenarios, such as selecting patient demographics, medications, or diagnoses.
Creating a Drop-Down List
Step 1: Access the SmartList Editor
- Open the Epic SmartPhrase application and click on the “Tools” menu.
- Select “SmartList Editor” to open the SmartList management window.
Step 2: Create a New SmartList
- Click on the “New” button to create a new SmartList.
- Enter a descriptive name for the SmartList in the “Name” field.
- Select the “Combo” option under the “Style” drop-down menu.
Step 3: Define Options
- Click on the “Options” tab to define the options that will appear in the drop-down list.
- Enter each option in the “Value” column.
- Optionally, you can provide a display value in the “Display Name” column.
- Click on the “Add” button to add each option to the list.
Step 4: Associate with SmartPhrase
- Once the SmartList is created, it needs to be associated with a SmartPhrase.
- Open the SmartPhrase editor for the desired SmartPhrase.
- Click on the “Insert” menu and select “SmartList.”
- Select the SmartList you created from the list of available SmartLists.
Step 5: Customize Appearance (Optional)
- To customize the appearance of the drop-down list, click on the “Properties” tab within the SmartList Editor.
- Adjust settings such as font, size, and color to match your needs.
Latest Trends and Developments
The latest release of Epic SmartPhrase introduces several enhancements related to drop-down lists:
- Dynamic SmartLists: Users can now create drop-down lists that are dynamically populated based on user input or system criteria.
- Improved Search Functionality: The search functionality within drop-down lists has been enhanced to provide more accurate and relevant results.
- Accessibility Improvements: Drop-down lists are now fully accessible, ensuring usability for users with disabilities.
Tips and Expert Advice
- Use descriptive names: When creating drop-down lists, use descriptive names that clearly indicate the purpose of the list.
- Organize options logically: Arrange options in a logical order to make it easy for users to find what they need.
- Consider using icons: For visual appeal and clarity, consider using icons to represent different options.
- Test thoroughly: Before deploying drop-down lists in production, test them thoroughly to ensure they function as expected and meet user requirements.
Frequently Asked Questions
Q: Can drop-down lists be used in SmartForms?
A: Yes, drop-down lists can be used in SmartForms to improve data entry accuracy and consistency.
Q: How can I share drop-down lists with other users?
A: Drop-down lists can be shared using Epic’s SmartSet feature, allowing users to access and reuse shared resources.
Q: What are the limitations of drop-down lists?
A: The number of options that can be included in a drop-down list is limited. Additionally, drop-down lists may not be suitable for situations where users need to enter free-form text.
Conclusion
Creating drop-down lists in Epic SmartPhrase is a versatile and efficient way to improve data entry and enhance user experience. By following the steps outlined in this article, you can leverage the full potential of SmartPhrase and streamline your healthcare workflows.
If you found this article helpful, please share it with others who may benefit from this knowledge. Together, let’s explore the possibilities of Epic SmartPhrase and harness its power to transform patient care.
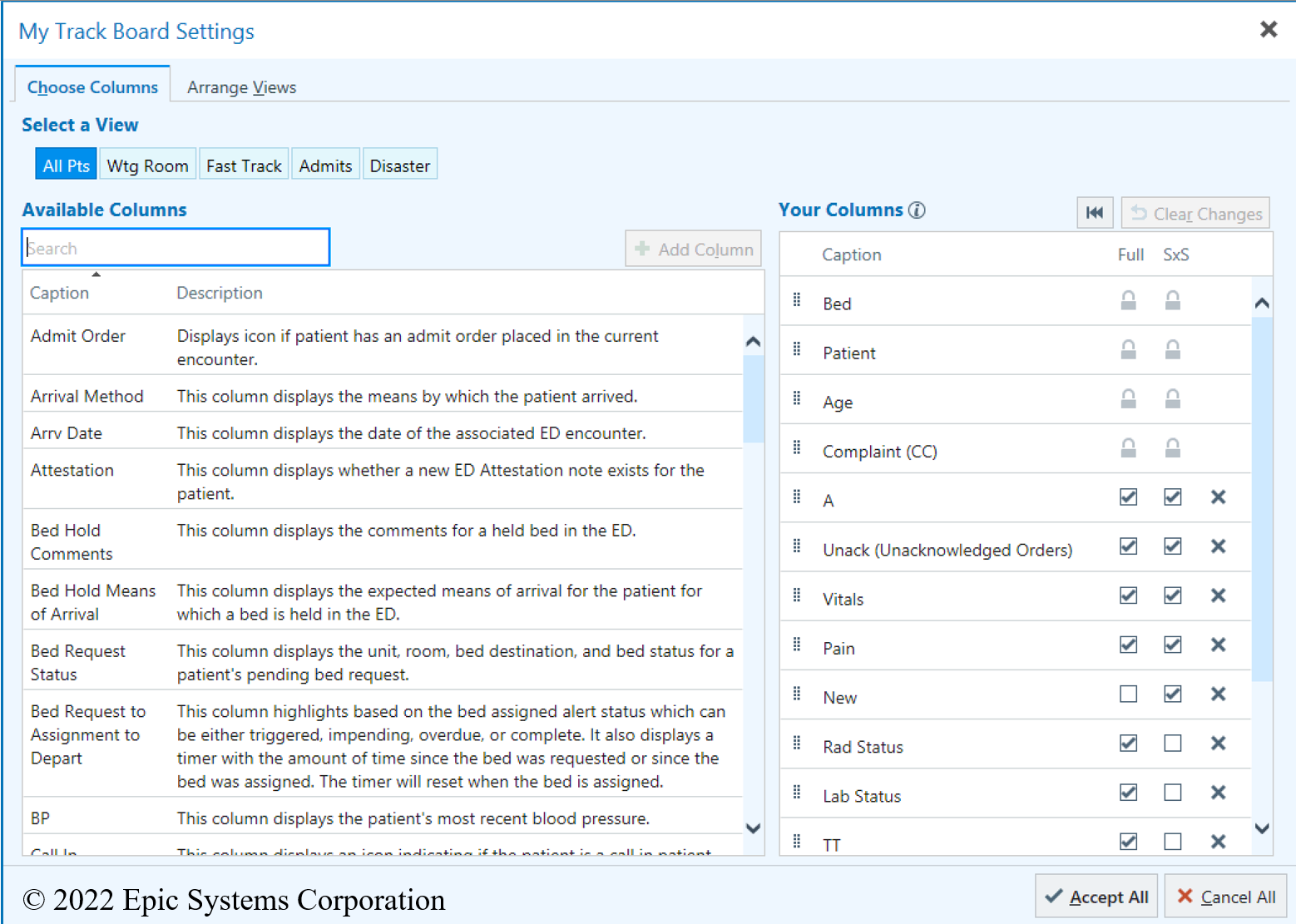
Image: www.acep.org
We express our gratitude for your visit to our site and for taking the time to read How To Create Drop Down List In Epic Smartphrase. We hope you benefit from How To Create Drop Down List In Epic Smartphrase.